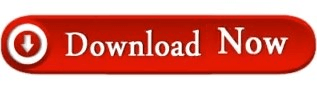Next, press the Spacebar after Command + Shift + 4. Your Mac will ask you to select the area on the screen that you want to capture. Press ‘Command + Shift + 4’ to take the screenshot of a selected portion. Take Screenshot of a Selected Area (⌘+ Shift + 4). For instance, if you're using more than one screen, it will take the screenshot of every screen one by one. The good thing is that it will take screenshots of all the screens at once. Simply press ‘ Command + Shift + 3’ to take a screenshot of the entire screen. Screenshot of an Entire Screen (⌘+ Shift + 3).
Here’s how you can take screenshots on your pre-Mojave Mac easily: 1. However, if you could not upgrade your Mac to Mojave due to lack of space in the SSD or any other issue, you can use a few old Mac shortcuts to take screenshots. It truly changed the way we take screenshots on Mac. The advent of the Mojave update changed a lot of things for Mac users. Here are some of the best ways to easily take a screenshot on a Mac: A. Whether you need to take a screenshot for graphic design, photo-editing, or just to share images with friends and coworkers, Mac makes it easy.